[JAVA 관련 프로그램 및 라이브러리 설치 목록]
1. JAVA SE JDK 1.6 설치 / 환경변수 설정
해당 항목을 클릭하시면 링크로 이동합니다.
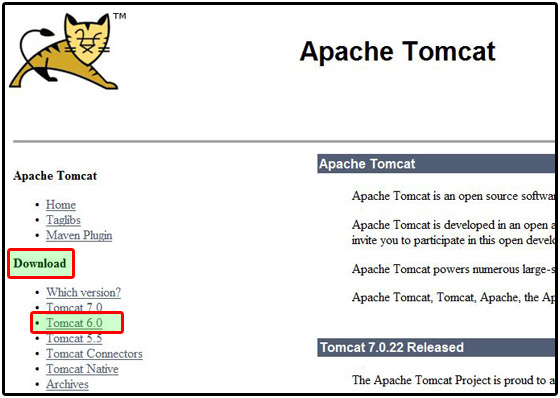
톰캣 홈페이지에서 좌측에 다양한 카테고리가 있습니다.
download 아래 tomcat 6.0을 클릭하도록 합시다. 왜 7.0을 설치하지 않냐고 물어보신다면 이는 JAVA SE6, 오라클10 버젼을 설치했던 이유랑 동일합니다. 대중적이니까요.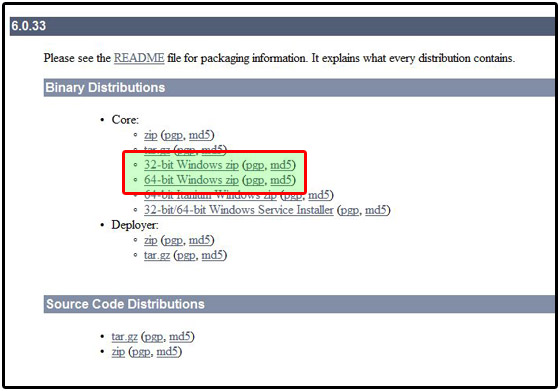
그다음 뜨는 페이지의 스크롤을 조금 내려보시면 상단 그림과 같이 다운로드 메뉴가 나옵니다. 그림에 표기된 영역 글씨를 클릭하시면 다운로드 받을 수 있는데요. 저는 64비트 운영체제이니 64비트 버젼을 받도록 하겠습니다.

다운로드 받으시고요. 압축을 풀어주세요. 헌데 폴더명이 엄청 길지요?... 저는 간단하게 tomcat 이라고 폴더명을 수정하였습니다. 길어서 좋은점 1미리그램도 없으니까 적당히 폴더명 줄여주시길 권장할께요. 톰캣은 어디다 깔아두어도 됩니다. 개발자만 위치 잘 인지해두고 있으면 되지요.. 하지만 특별히 정해놓은데 없으시다면 이클립스가 설치된 폴더 안에다가 집어넣어두셔도 좋습니다.
이제 톰켓이 설치된 폴더 안에 conf 폴더로 이동하도록 합시다.

conf 폴더 안에 몇가지 설정을 바꾸어야 합니다. context.xml 파일과 server.xml 파일인데요. 우선 server.xml 파일을 "메모장" 으로 열어보도록 합시다.
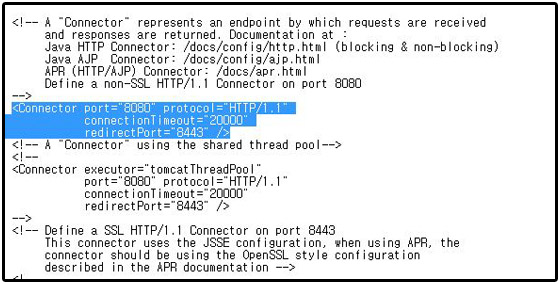
위 그림은 server.xml 파일입니다. 찾아보시면 위와 같이 파란 영역을 찾으실 수 있는데요.. 이것을
<Connector port="8888" protocol="HTTP/1.1"
connectionTimeout="20000"
redirectPort="8443" URIEncoding="euc-kr" />
이렇게 바꿔주도록 합시다. 바뀐 부분은 바로 포트번호(8080->8888) 그리고 URIEncoding="euc-kr" 부분입니다.
포트번호 변경은 오라클과 충돌을 방지하기 위해서, euc-kr은 한글 인코딩을 위함입니다.
아래 connector excutor은 변경하지 않으셔도 됩니다.
다음 context.xml 을 수정해보도록 합시다. 똑같이 메모장으로 열어주세요.

<context> 부분을 아래와 같이 수정해주도록 합시다.
<Context reloadable="true">
reloadable="true" 부분이 추가된겁니다. 이상태에서 저장하시고 역시 종료하시면 됩니다.
이상태에서 톰캣 bin 폴더의 startup.bat 를 실행시면(여러분은 실행 안하셔도 됩니다 ^^;) 제대로 구동되지 않고 이상한 메시지가 나오게 됩니다.
![]()
Neither the JAVA_HOME nor the JRE_HOME environment variable is defined
At least one of these environment variable is needed to run this program
이 문제 해결을 위해서는 JRE_HOME과 JAVA_HOME이라는 환경변수를 잡아주어야 합니다.
이제 JRE_HOME과 JAVA_HOME 환경변수를 잡아주도록 합시다.
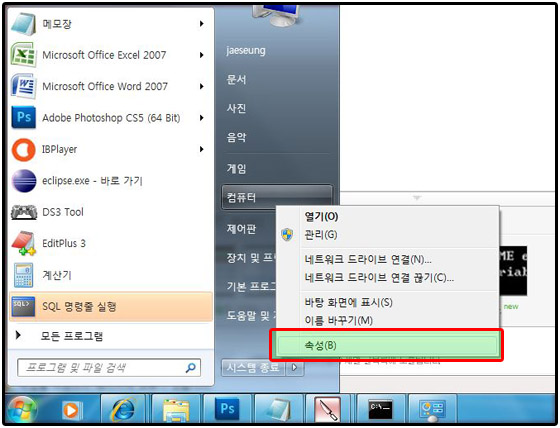
역시나 시작->컴퓨터에서 마우스 오른 클릭->속성 메뉴로 이동합니다.
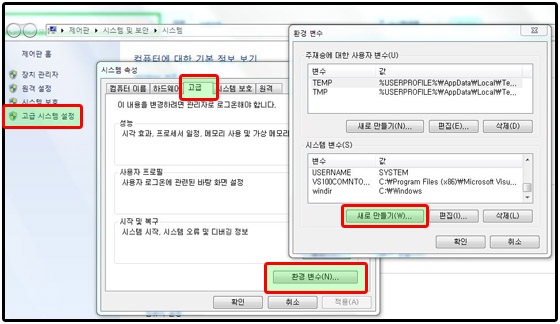
상단 그림과 같이 '고급 시스템 설정'->'고급'->'환경변수'->'새로 만들기' 항목을 눌러주도록 합시다.

새 시스템 변수를 추가하는 창이 뜨는데요. 이 작업을 2번 해주셔야 합니다.
첫번째 ! 변수 이름 : JAVA_HOME / 변수 값 : C:Program FilesJavajdk1.6.0_27 (or 자바가 설치된 폴더)
두번째 ! 이름 : JRE_HOME / 변수 값 : C:Program FilesJavajdk1.6.0_27jre
여기 까지 작업이 완료되시면 재부팅한번 진행해주세요.
자 이제 이클립스와의 연동만이 남았습니다. 이클립스와의 연동은
무!척! 간단합니다.
이클립스를 실행해주세요.

웹 개발을 하든 웹 설정을 하든 이의 경우 반드시 이클립스 우측 상단부의 JAVA EE 가 채크되어 있어야 합니다. 이부분은 앞으로 따로 설명하지 않을께요.

하단의 Server 탭의 빈공간에서 마우스 오른클릭을 하면 나오는 팝업메뉴에서 NEW->Server을 선택해주세요.
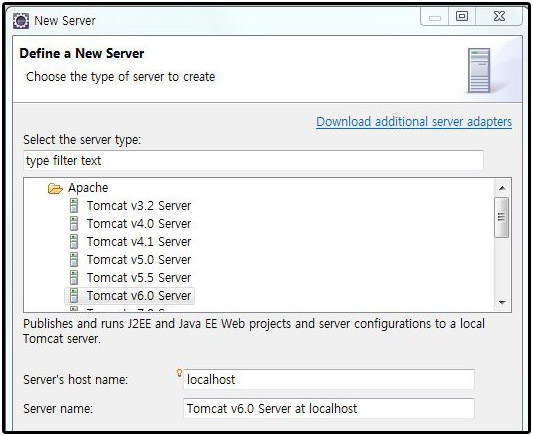
서버네임과 호스트 네임은 특별히 건들 필요 없습니다.
Apache 폴더에서 tomcat v6.0 server를 선택하시고 다음단계로 넘어가주세요.

상기 그림과 같이 Browse 버튼을 클릭하여 TOMCAT이 설치된 폴더 경로를 잡아줍니다.
그리고 하단의 JRE 탭을 눌러 자신이 추가한 JDK 를 선택해줍니다.
해당 작업이 완료된 후 finish 버튼을 눌러 작업을 완료합시다.

이제 하단의 서버 탭을 보시면 톰켓치 추가되어 있음을 확인할 수 있습니다. 아직 끝난게 아닙니다. 위 서버 리스트(톰켓 6.0 서버 호스트 어쩌고 적혀있는거)를 더블클릭해주세요.

위 그림과 같은 화면이 나올텐데요. 먼저 서버 로케이션의 경우 상기 그림에 표기된 영역을 클릭해주시고요.
Deploy Path를 새로 설정해주어야 합니다. Browse.. 버튼을 클릭하여 작업물이 저장될 폴더를 저장해주시면 됩니다.
저희가 작업하는 소스파일은 워크 스페이스에 저장되지만 결과물은 별도의 폴더에 저장되는 것이니 적당한 위치를 지정해주세요.
이상으로 톰캣 설치 및 이클립스의 연동 작업을 완료하였습니다.
수고하셨습니다. ^^ 즐거운 주말 되세요.
[JAVA 관련 프로그램 및 라이브러리 설치 목록]
5. TOMCAT 설치 및 이클립스 연동 설정
출처 : http://blog.naver.com/acid33/90125314092